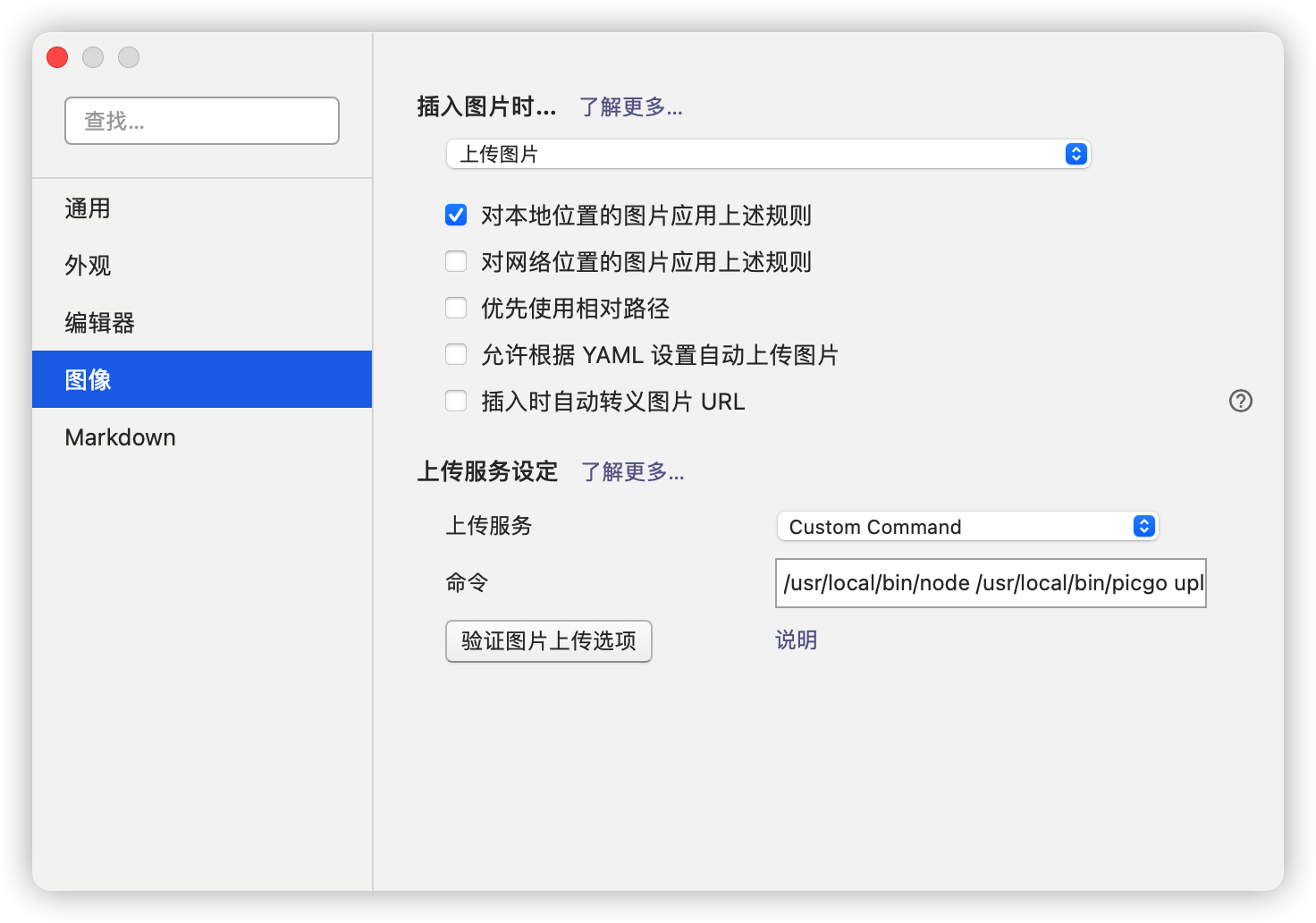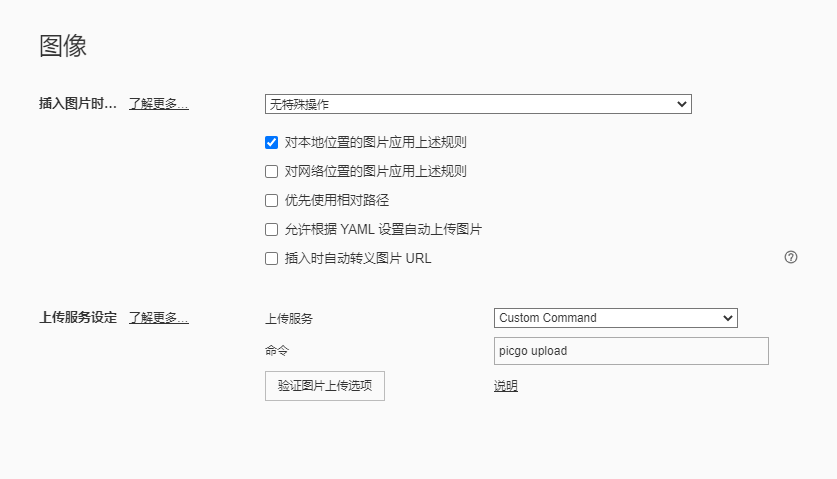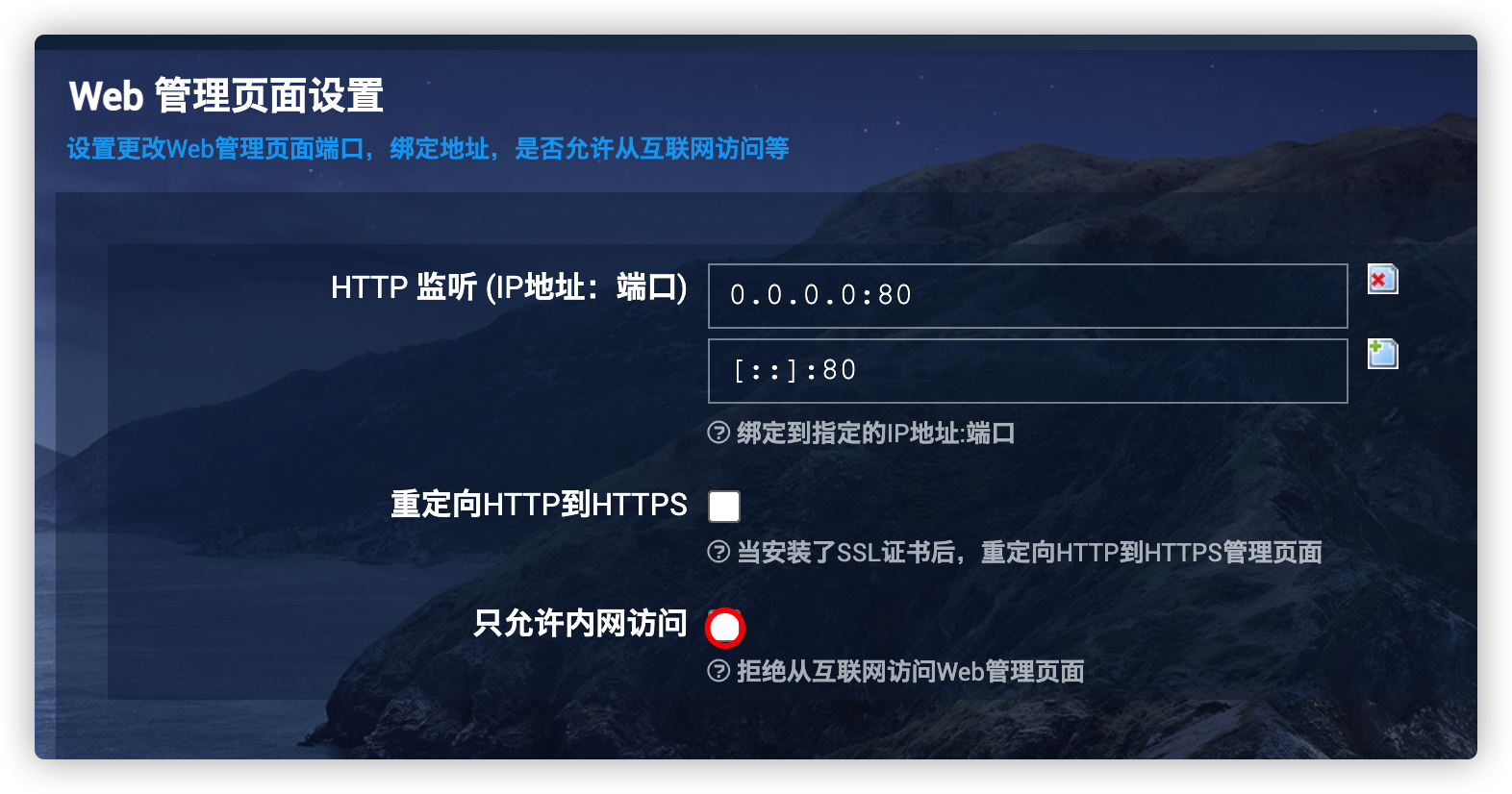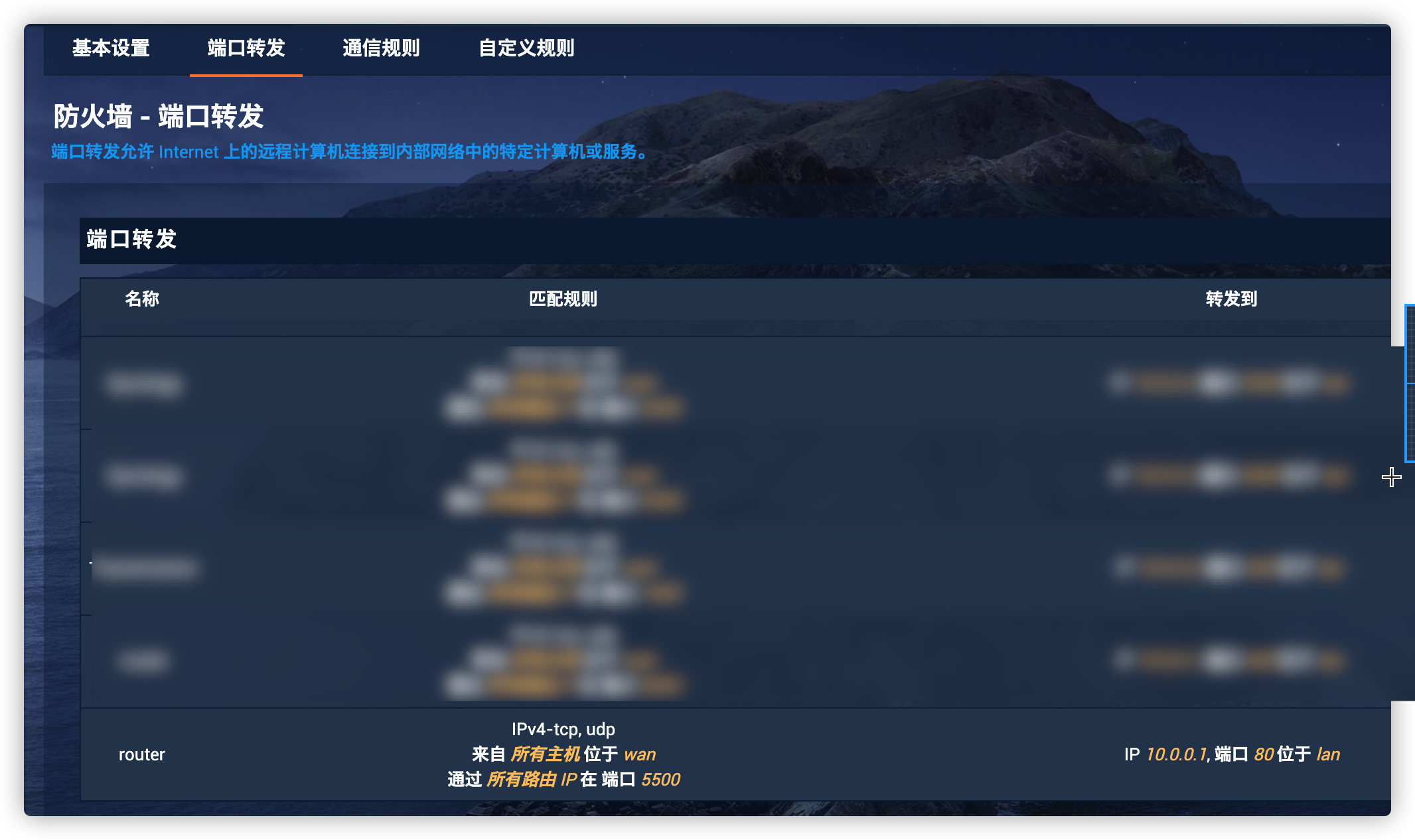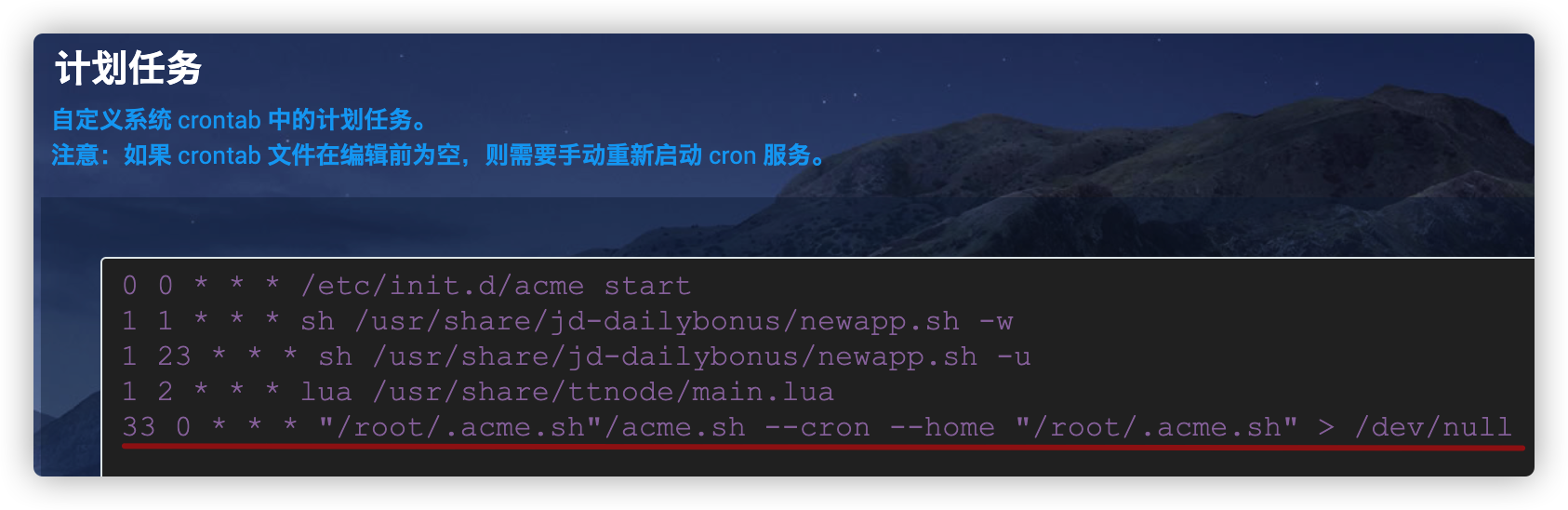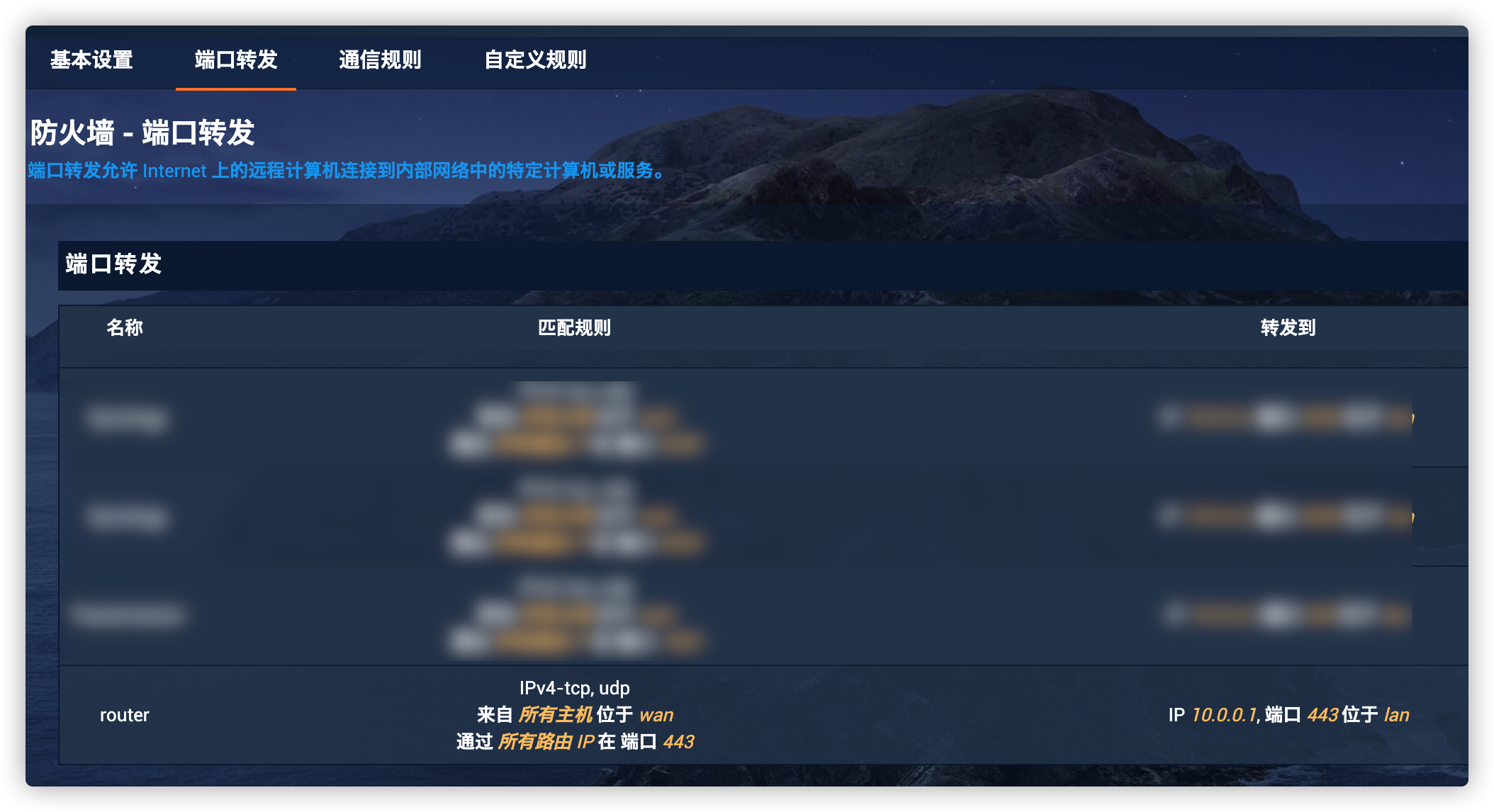禁用VIM的鼠标模式
VIM 是一个功能强大的文本编辑器,但是在某些情况下,鼠标模式可能会导致问题。例如,当你在 VIM 中编辑/选择代码时,鼠标点击可能会导致光标跳转到错误的位置。
为了解决这个问题,你可以禁用 VIM 的鼠标模式。以下是详细步骤:
- 编辑 VIM 配置文件
首先,需要编辑你的 VIM 配置文件~/.vimrc。 - 添加配置
在~/.vimrc文件中添加以下配置:这将禁用 VIM 的鼠标模式。1
2
3
4" 加载系统默认配置,确保基础功能正常
source $VIMRUNTIME/defaults.vim
" 禁用鼠标
set mouse=